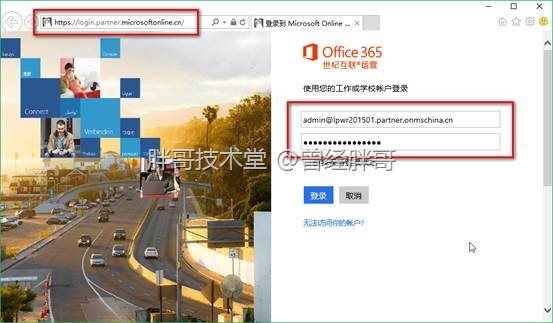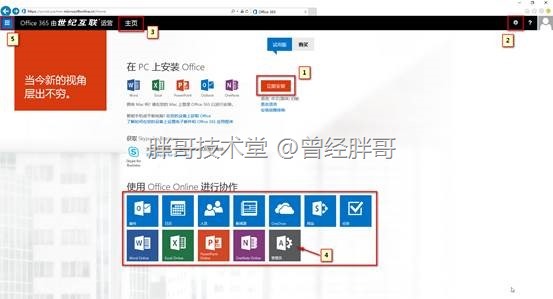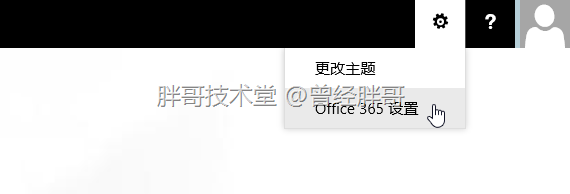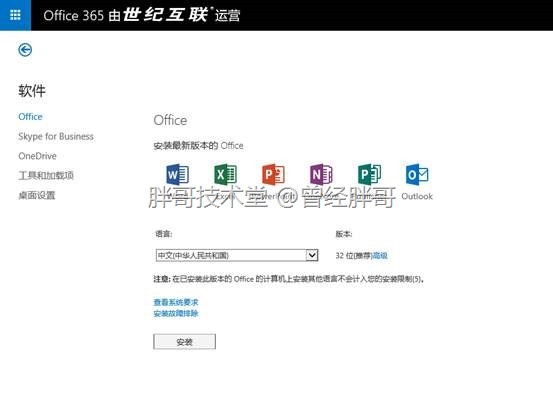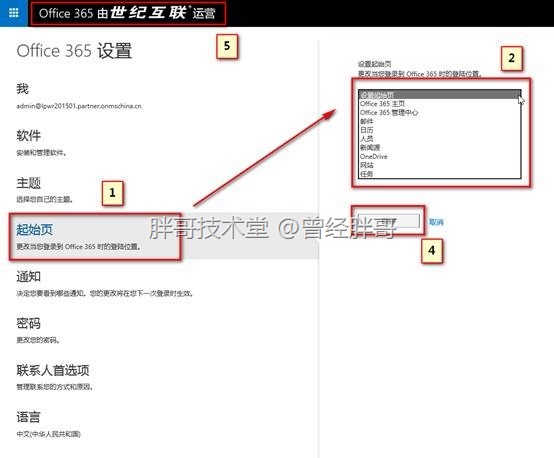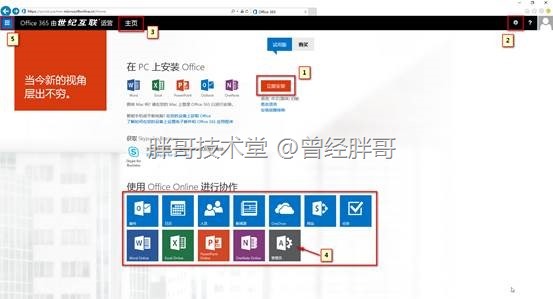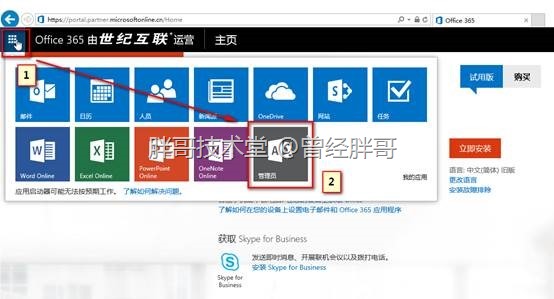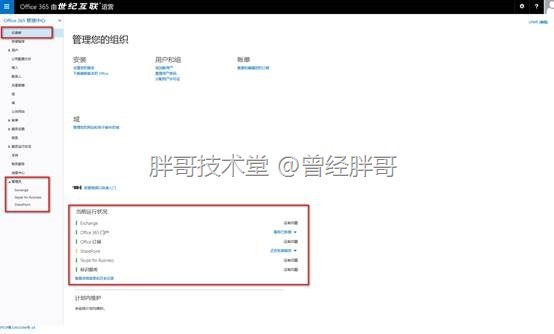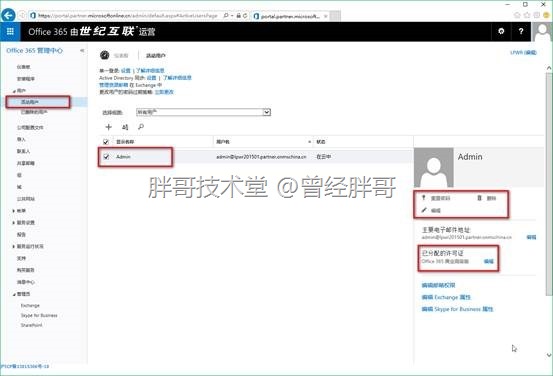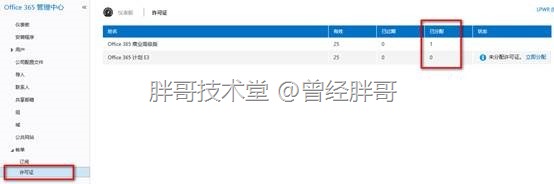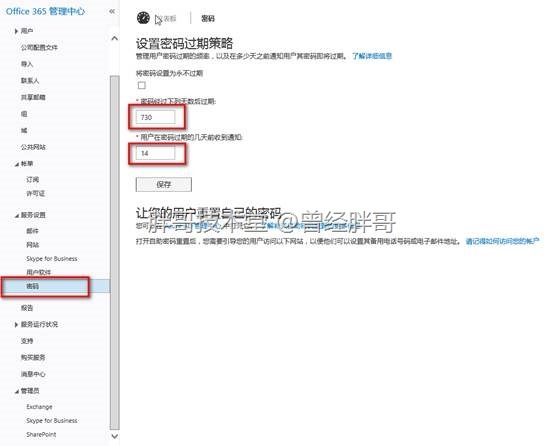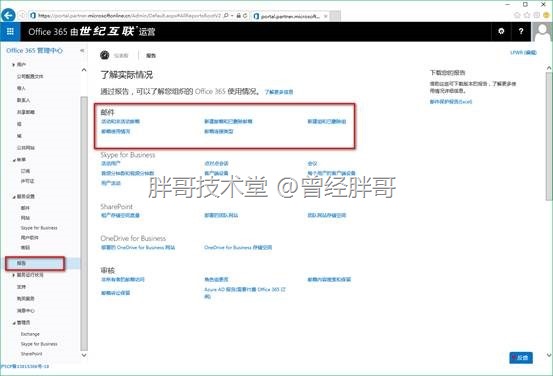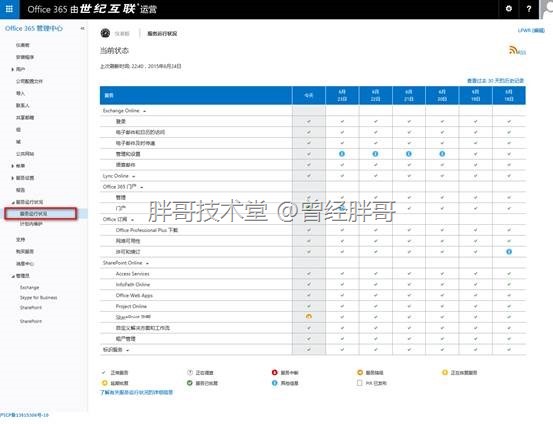继续前面的话题,现在已经有了Office 365的环境。可以很轻松的向甲方客户或公司老板进行展示了。但是在展示之前,首先要自己先对Office 365进行深入的了解和试用,否则在Q&A环节会被问得体无完肤。所以,对于Office 365的基本管理必须熟练掌握。接下来的内容将对Office 365的管理工具进行简单的浏览,以便更好的为后续的Exchange Online的管理提供基础。
一、登录到Office 365主页
世纪互联版的Office 365可以通过以下URL进行登录:
http://login.partner.microsoftonline.cn
声明:本系列文章中,如无特殊说明,均指世纪互联版Office 365。
输入之前注册的订阅账户和对应的密码,默认进入“Office 365主页”。如前所述,该订阅账户默认为Office 365的管理员账户。
1、在计算机上安装Office套件
在此如果点击页面中的“在PC上安装Office”的“立即安装”按钮,如图中“1”。Office 365将会分发一个用于计算机上联机安装的Office的安装程序。运行这个安装程序,将会在当前计算机上安装一套Office应用程序,该Office无需使用序列号进行激活即可使用。
2、修改当前用户Office 365设置
如果需要修改当前用户的页面风格,可以点击右上角的齿轮按钮,如图中“2”,在下拉菜单中点击“更改主题”进行设置。此外,如果要修改当前用户的Office 365设置项,点击下来菜单中的“Office 365设置”,打开“Office 365设置”页面进行配置。
在“Office 365设置”页面中可以修改当前用户的个人信息、软件安装、起始页、密码、显示语言等设置。比如,需要更改软件的安装选项,如选择安装32位,还是64位Office套件,则点击“软件”按钮。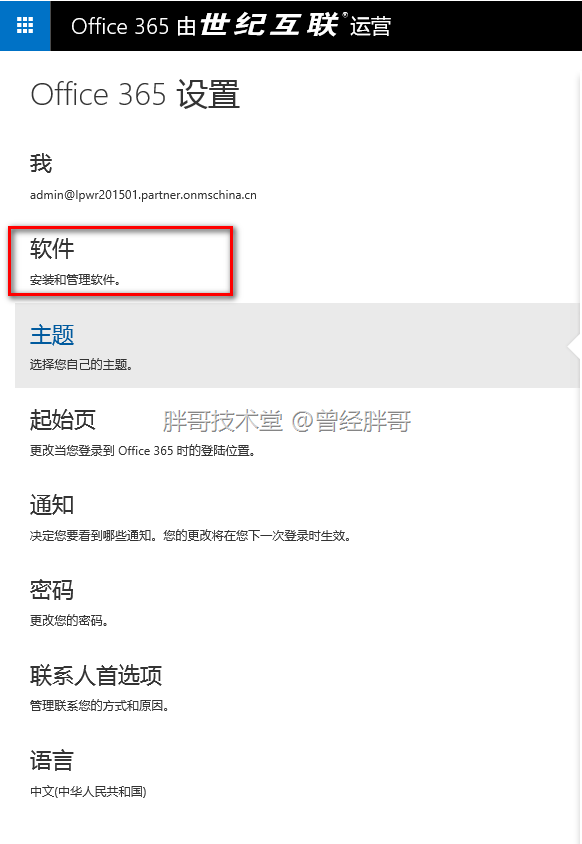
打开“软件”设置页面,在这里可以对用于计算机下载安装的Office套件、Skype for Business、OneDrive等进行配置选择,并点击安装。
Office 365用户默认登录到“Office 365主页”,如果希望按个性进行定制。比如,一般用户可能希望直接登录到邮箱或日志,而管理员可能希望直接登录到管理中心。那么可以通过“起始页”选项来完成这一设置。
配置Office 365设置完成后,可以点击顶部的Office 365 Logo返回“Office 365主页”。
3、使用Office Online
Office 365的强大还在于其基于云计算,为用户提供在线版Office,即Office Online。这一功能是基于Web建立的App,可以让用户通过Web使用Word、Excel、PowerPoint、OneNote等功能。
进入Office 365主页后,只需点击Office Online应用面板中对应应用的图标即可进入使用。通常在公共计算机、受限安装Office套件、临时使用计算机或廋客户机上使用。另外,能够方便支持非Windows系统,或移动设备通过Web快捷使用Office组件。
此外,在Office 365的任何页面中,只要左上角有九宫格按钮,如图中“5”。点击这个按钮,Office 365会弹出Office Online应用面板,以便用户随时使用Office Online组件。
4、进入“Office 365管理中心”
要进入“Office 365管理中心”的必要条件为登录用户是管理员账户。在“Office 365主页”中点击顶部的“主页”链接,如图中“3”或Office Online应用面板中的“管理员”图标,如图中“4”即可进入。
注:这里的“主页”链接和“Office 365主页”是不同的,实质上是:
“Office 365主页”的URL为:
https://portal.partner.microsoftonline.cn/Home
“主页”链接的Office 365管理中心的URL为:
https://portal.partner.microsoftonline.cn/admin/default.aspx
二、Office 365管理中心概览
从上述内容知道,通过Office Online应用面板中的“管理员”图标可以进入“Office 365管理中心”。点击页面左上角的九宫格按钮,在Office Online应用面板中点击“管理员”图标。
1、仪表板
进入“Office 365管理中心”后,默认显示“仪表板”。在仪表板中可以查看当前各订阅服务的运行状况。另外,还可以通过仪表板快捷地进入较为常用的配置项,如:管理用户和租,配置域和服务,查看订阅账单等。
在“Office 365管理中心”的左侧是具有微软传统风格的导航栏,可以通过最低部的“管理员”分支,针对Exchange Online、Skype for Business、SharePoint的服务进行设置和管理。
2、管理用户
导航到“用户”分支,选择“活动用户”。在右边页面中将显示现有活动用户。选中某个用户账户,可以查看、修改为其分配的Office 365许可证。还可以编辑该用户属性和为用户重置密码等。
3、查看订阅许可证
导航到账单分支,选择“许可证”,在右边页面中将显示已订阅的许可,并列出有效的许可证总数和已经分配的数量,以及过期许可证数量等。由于Office 365的订阅是按照用户数来分配许可证的,所以在企业中,但用户离职或不需要使用Office 365的时候,可以回收其许可证,在分配给其他用户。通过查看许可证页面可以更清楚的了解到许可证的使用情况。
4、服务设置
通过“服务设置”分支,可以管理包括“邮件”、“网站”、“Skype for Business”、“用户软件”、“密码”在内的各服务基本设置。比如,需要为Office 365用户指定密码策略。选择“密码”,在右边页面中可以“设置密码过期策略”。默认策略,密码的有效期为730天,提醒用户的通知将密码到期前14天发出给用户。按照企业的安全策略,可以对其进行相应的调整。
5、查看相关报告
导航到“报告”分支,在右边页面中会列出,Office 365默认为管理员提供的相关服务组件报告和审核报告。
6、查看服务运行状况
导航到“服务运行状况”分支,选择“服务运行状况”,右边页面中会列出当前Office 365订阅涉及的服务当前的状态和一周的历史状态。