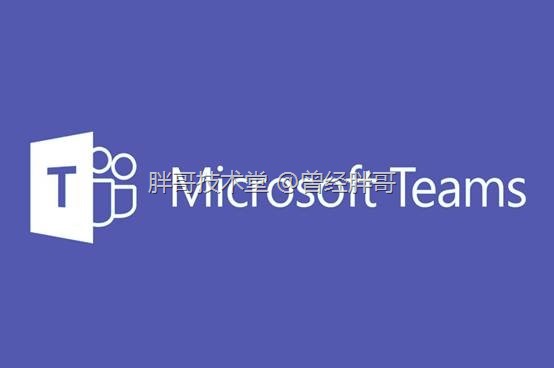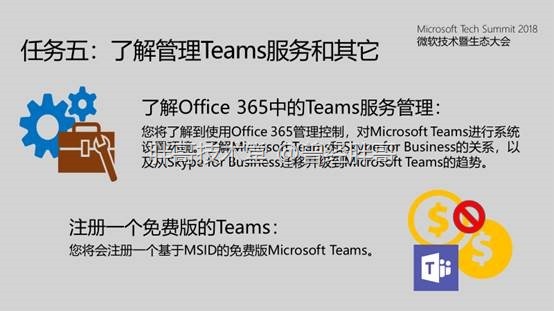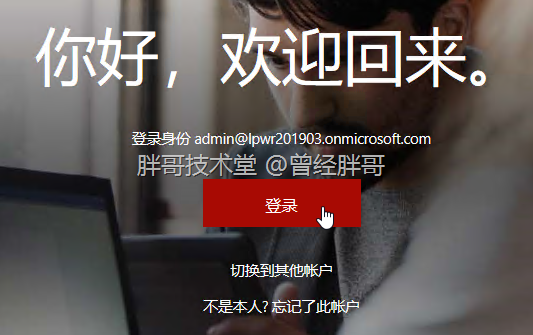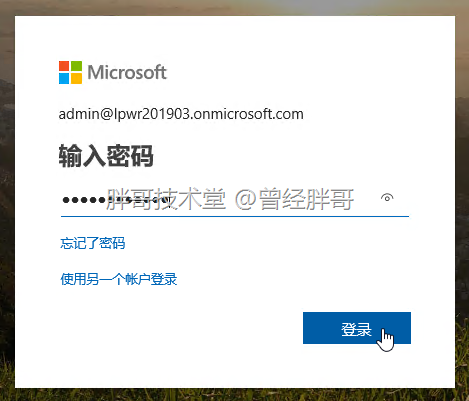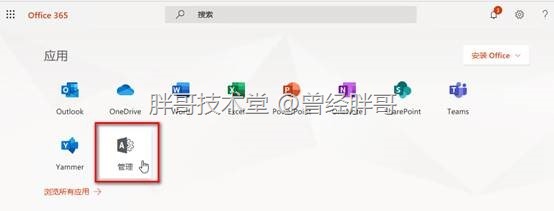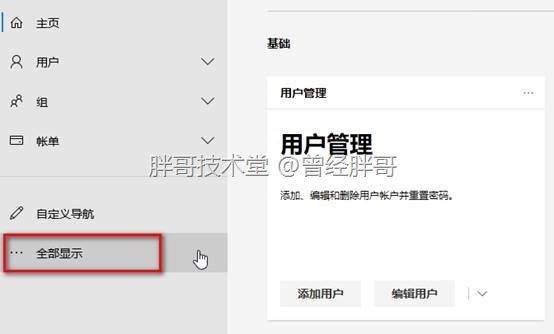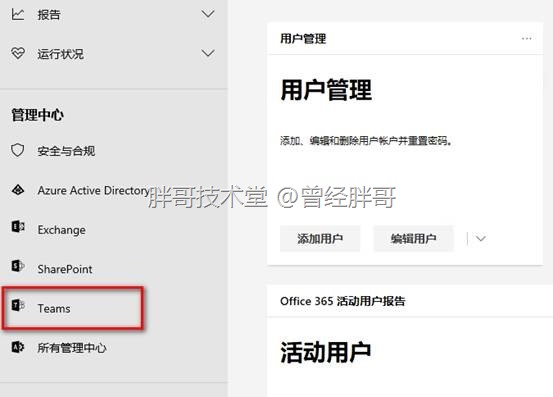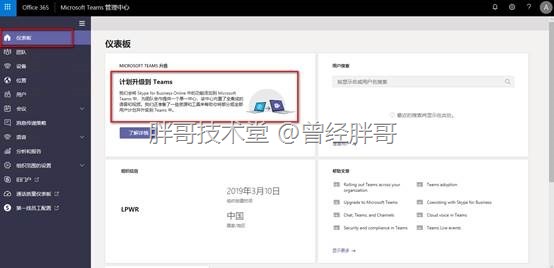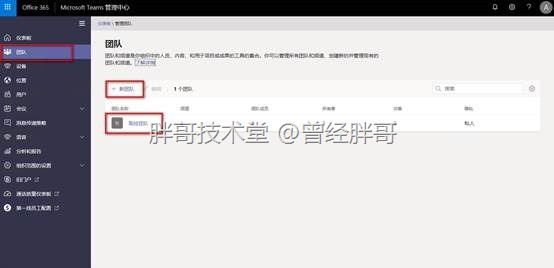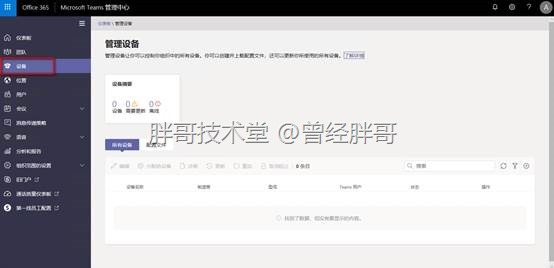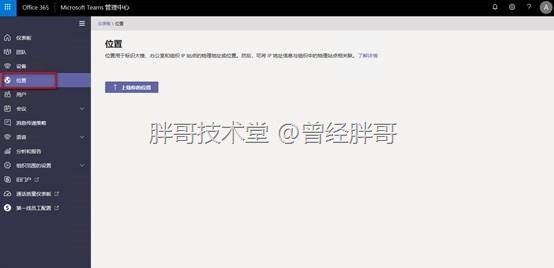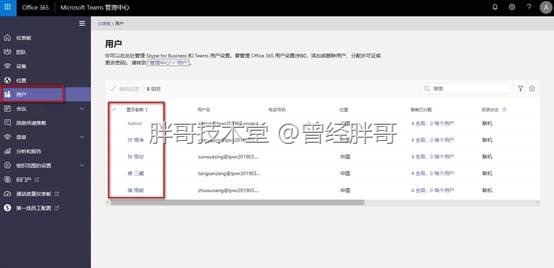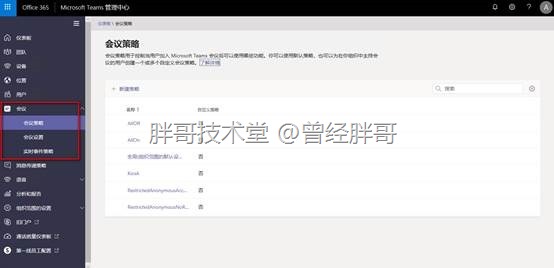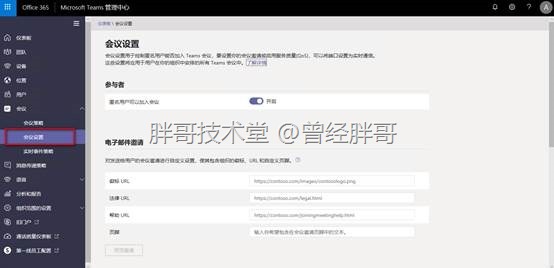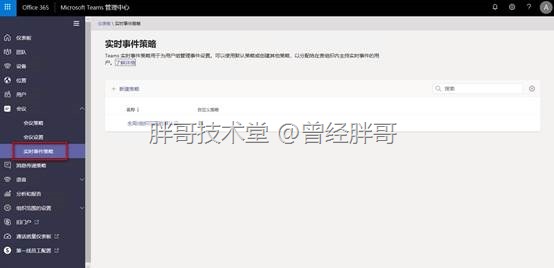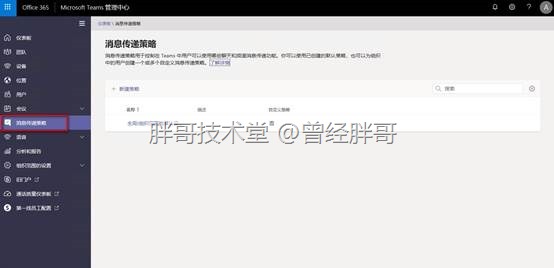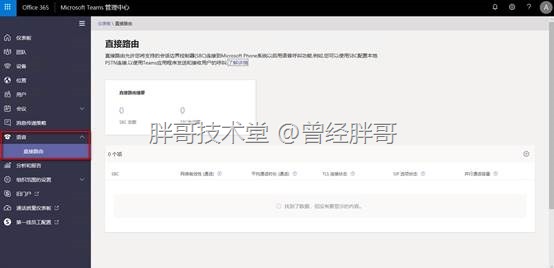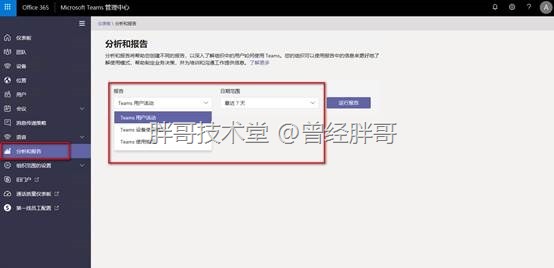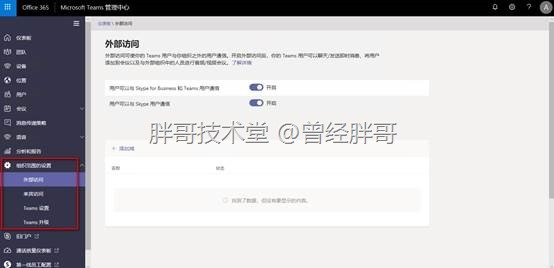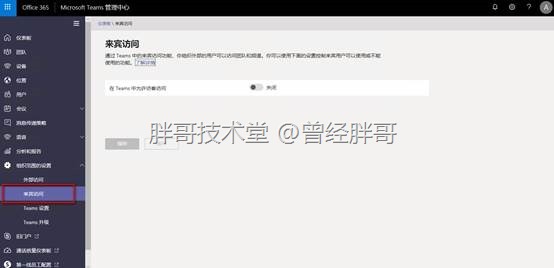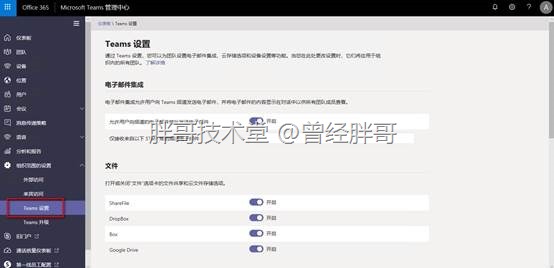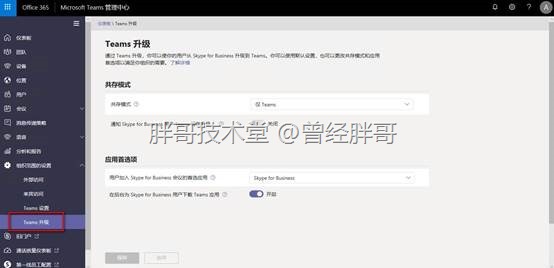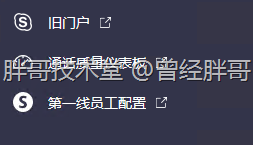本次实验将体验到使用Office 365管理控制台对Microsoft Teams进行系统设置。了解Microsoft Teams和Skype for Business的关系,以及从Skype for Business迁移升级到Microsoft Teams的趋势。
一、利用Office 365租户管理员身份进入Office 365管理控制台
关闭并重新打开Edge浏览器,在地址栏中输入http://www.office.com,使用Office 365管理员账户进行登录。格式如下:
点击“登录”,输入对应的Office 365管理员密码,点击“登录”。
注意,如果页面是显示了之前使用账户的信息,请点击“使用另一个账户登录”,然后输入Office 365管理员账户用户名。
点击页面“应用”中的“管理”图标,或点击页面左上角的“九宫格”应用导航图标,在导航栏的“应用”中点击“管理员”按钮,进入管理控制台。
二、预览Teams管理中心
在控制台左侧导航栏中,点击底部的“全部显示”。
在展开的导航栏中点击“管理中心”内的“Teams”,进入“Microsoft Team管理中心”。
需要注意的是:在国内大陆,可能有的地区无法访问和打开“Microsoft Team管理中心”。此时,需要关闭浏览器,放好“梯子”,重新打开浏览器,然后通过“梯子”进行访问。该问题后续将不再提示。
观察“仪表板”,了解Microsoft Teams相关信息。可以看出微软是将Teams作为Skype for Business的升级版本来推出的,如果需要了解将Skype for Business升级到Teams的计划,可以点击仪表板中的相关内容。
点击“团队”按钮,可以查看当前组织中现有团队,以及创建新的团队。以及从管理员角度对团队进行高级管理。
点击“设备”按钮,可以管理控制当前组织中的所有设备。在此可以创建并上载配置文件,还可以更新所使用的所有设备。
点击“位置”按钮,在“位置”窗口可以上传包括一系列位置信息的CSV文件,用于标识大楼、办公室和组织IP站点的物理地址或位置。然后,可将IP地址信息与组织中的物理站点相关联。
点击“用户”按钮,可以查看和管理当前所有的Teams和Skype for Business用户,并且对用户的Teams属性进行配置;
点击“会议”按钮,展开菜单,包括“会议策略”、“会议设置”、“实时事件策略”三个部分。会议策略用于控制当用户加入在线会议后可以使用哪些功能。
点击“会议设置”按钮,会议设置用于控制匿名用户能否加入在线会议,设置会议邀请或启用服务质量(QoS);可以将端口设置为实时通信。此处的设置将应用于用户在组织中安排的所有在线会议中。
点击“实时事件策略”按钮,实时事件策略用于为用户组管理事件设置。可以使用默认策略或创建其他策略,以分配给在组织内主持实时事件的用户。
点击“消息传递策略”按钮,消息传递策略用于控制在Teams中用户可以使用哪些聊天和频道消息传递功能。
点击“语音”按钮,展开菜单,“直接路由”功能可以将支持的会话边界控制器(SBC)连接到Microsoft Phone系统以启用语音呼叫功能。
点击“分析和报告”按钮,在此可以创建不同的报告,挖掘组织中的用户使用Teams具体情况和统计信息。
点击“组织范围的设置”,展开菜单,包括“外部访问”、“来宾访问”,“Team设置”,以及“Teams升级”等四项内容。外部访问配置组织内Teams用户与组织之外的用户通信。开启外部访问后,组织中的Teams用户可以和指定域名对应的外部组织中的用户进行发送即时消息、添加到会议以及进行音频、视频会议等。
点击“来宾访问”按钮,通过启用Teams的来宾访问功能,组织外部的用户可以访问团队和频道,并且可以设置控制来宾用户能够使用的功能。
点击“Teams设置”按钮,通过Teams设置,可以为团队设置电子邮件集成,云存储选项和设备设置等功能。此处更改设置的作用是全局的,将应用于组织内的所有团队。
点击“Teams升级”按钮,通过Teams升级,可以将组织内的用户从Skype for Business升级到Teams。可以使用默认设置,也可以更改共存模式和应用首选项以满足组织的需要。
三、扩展管理工具
目前“Microsoft Team管理中心”左侧导航栏的底部,有“旧门户”、“通话质量仪表板”和“第一线员工配置”等三个扩展工具。其中“旧门户”打开为早期针对Skype for Business提供的控制管理中心。
四、新内容预告
后续计划将会有一个系列的关于Teams服务管理和维护的内容发布,将会对这部分技术进行扩展详细讲述。
敬请期待!