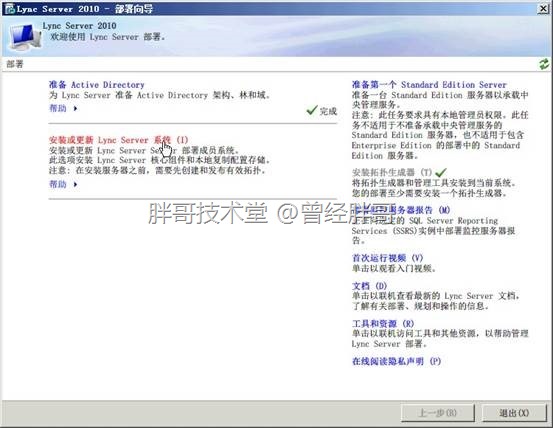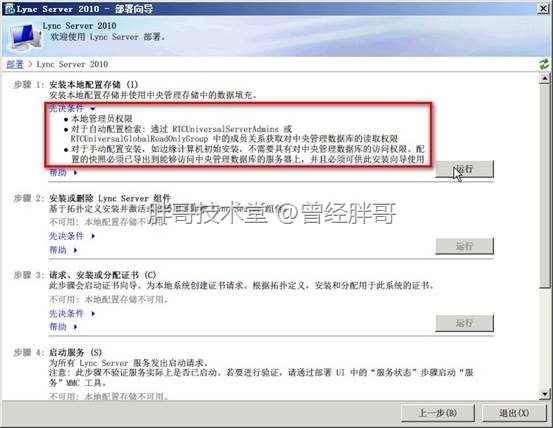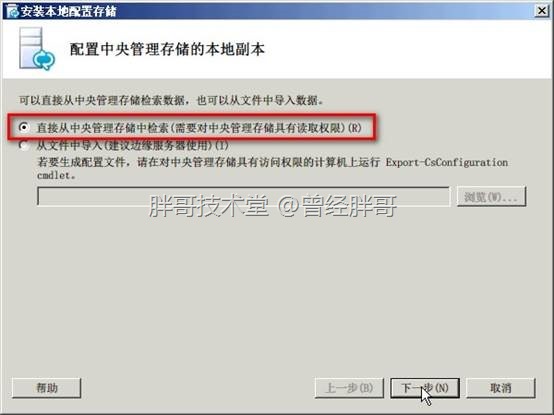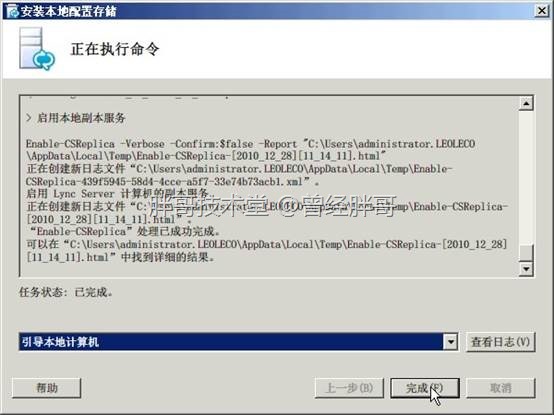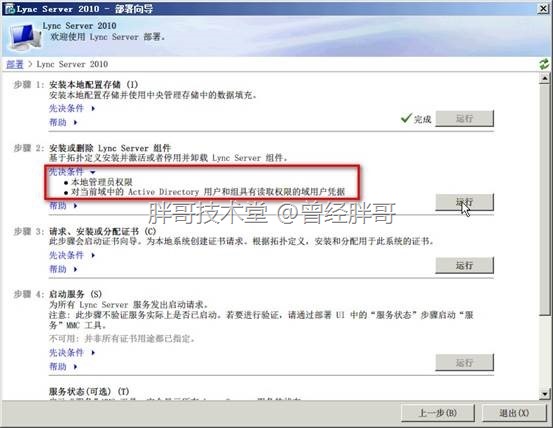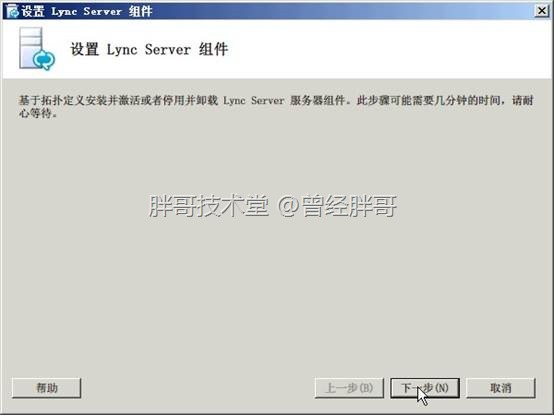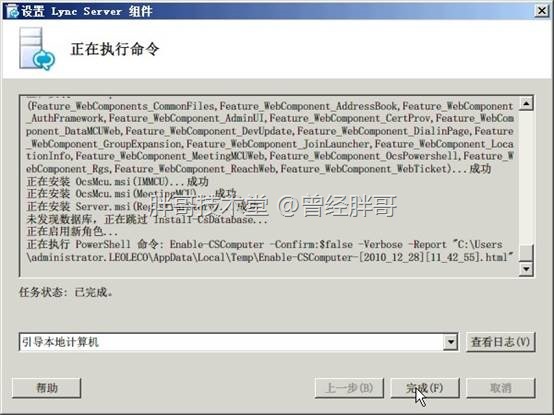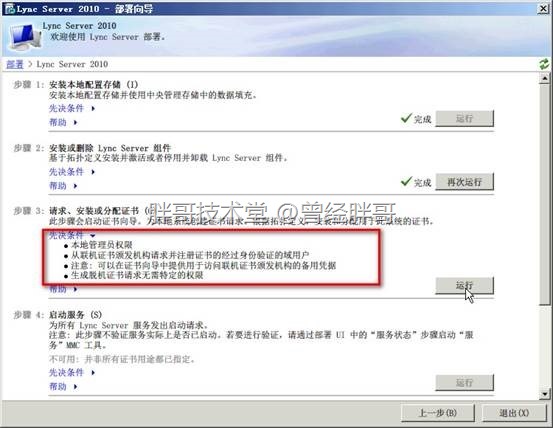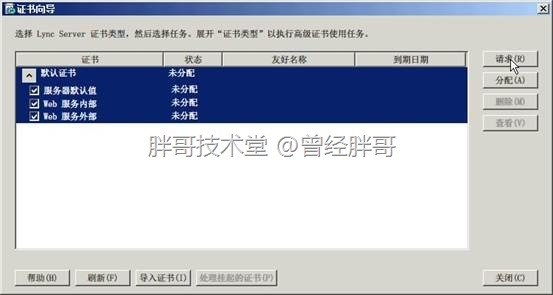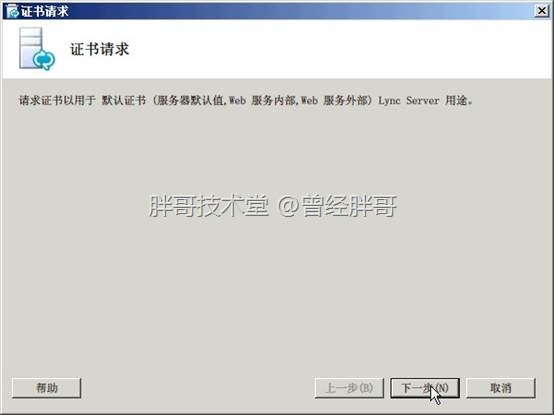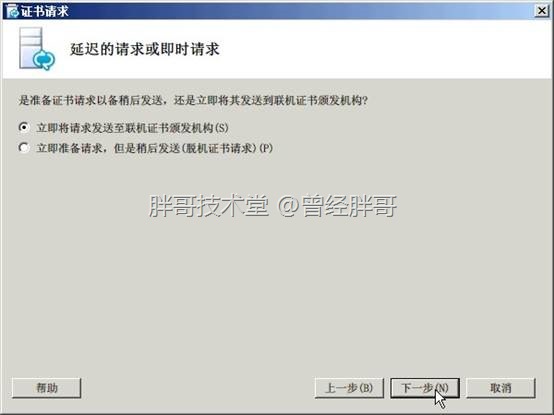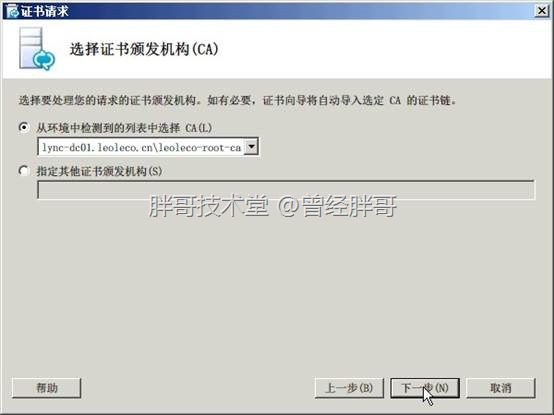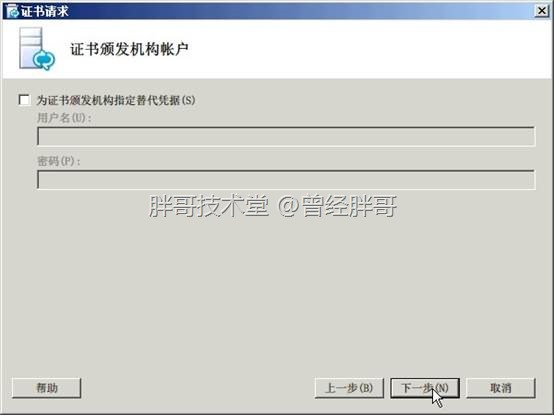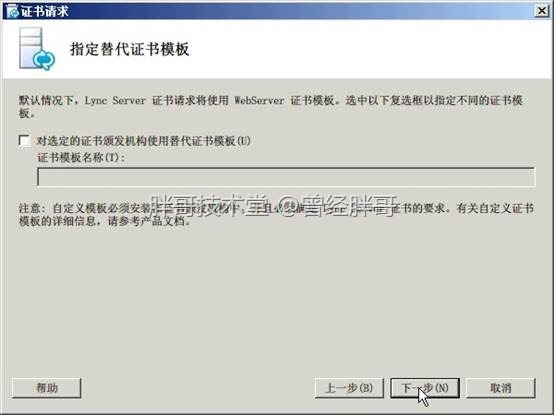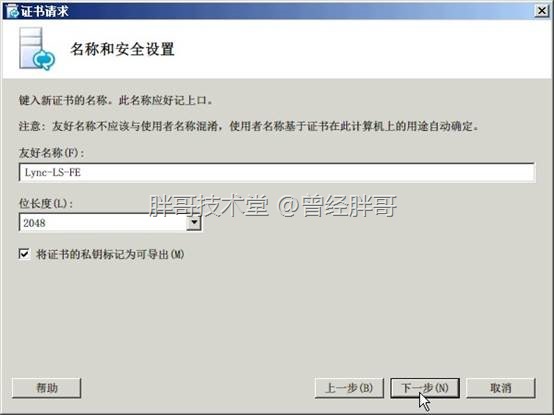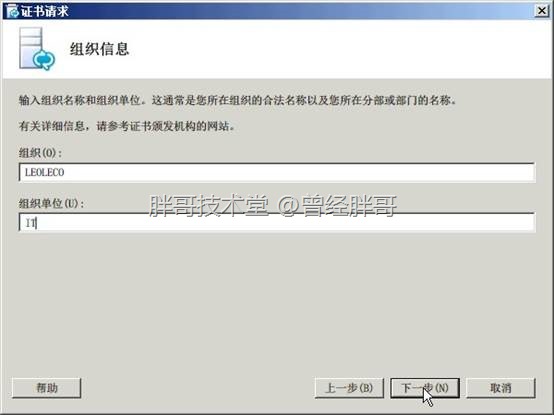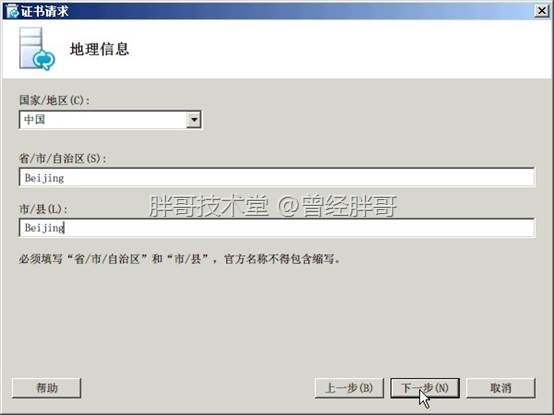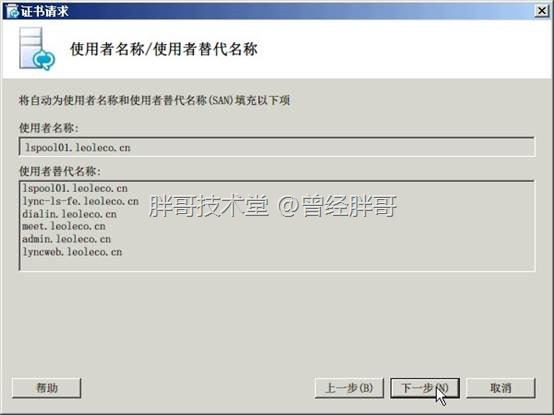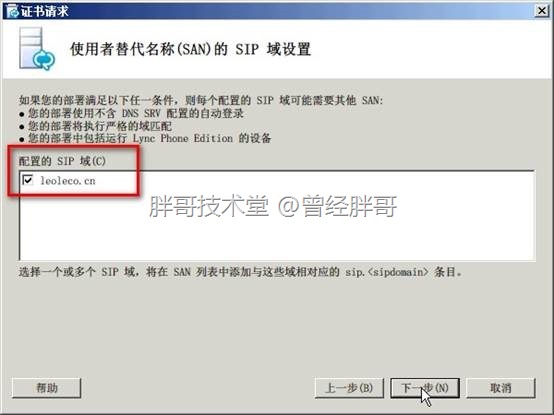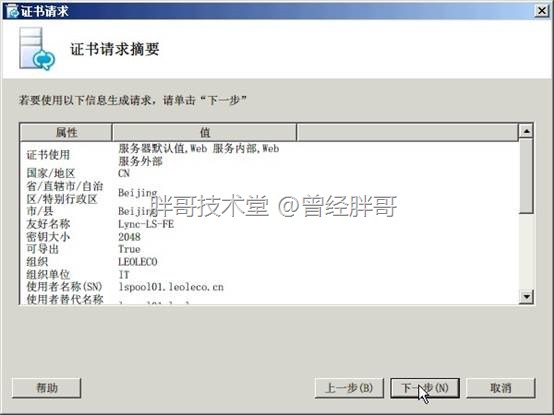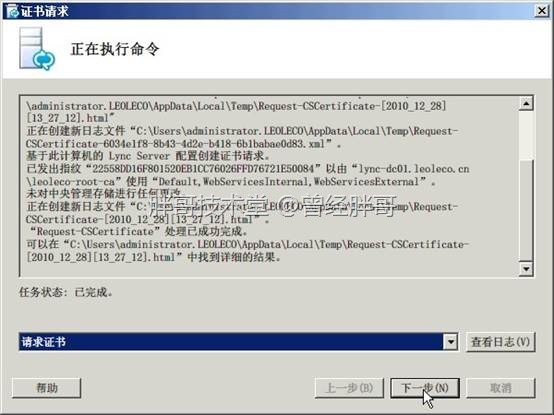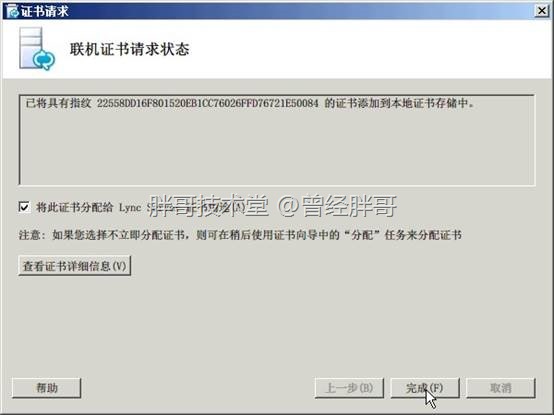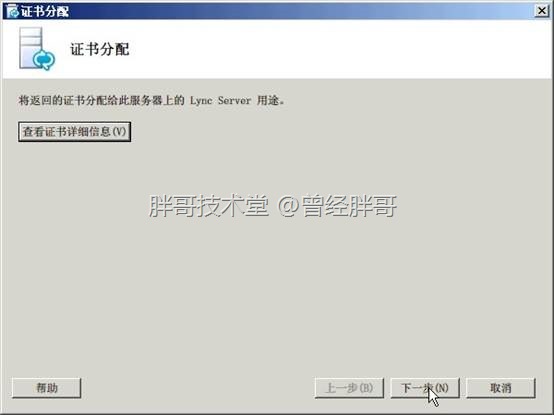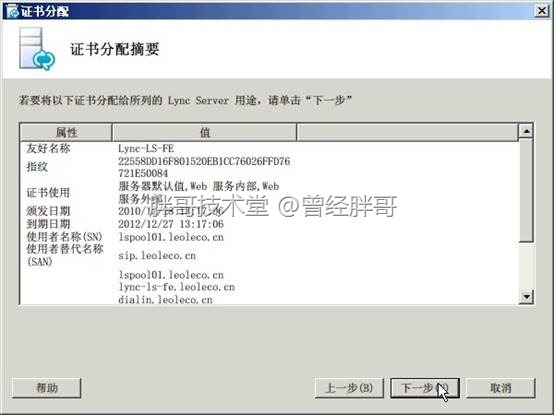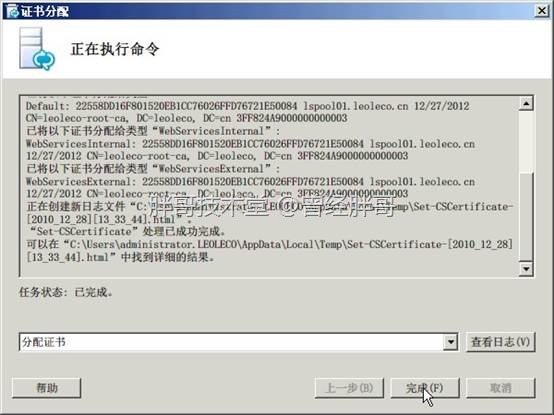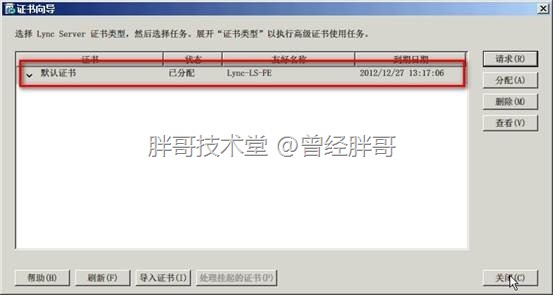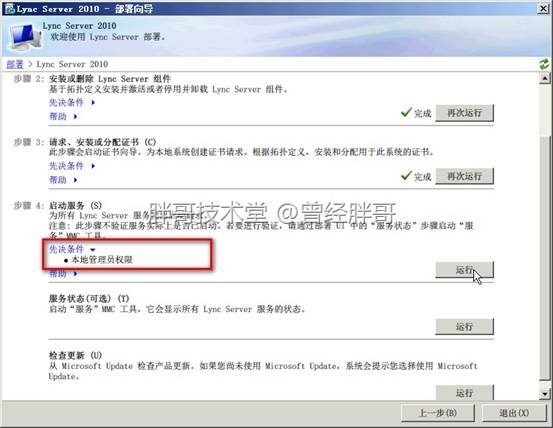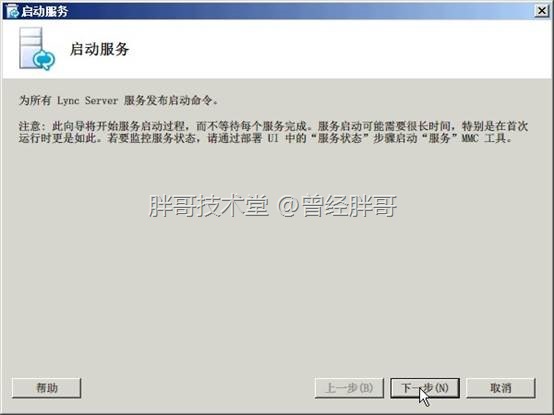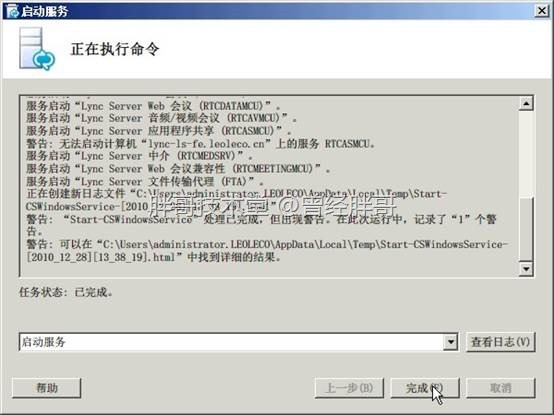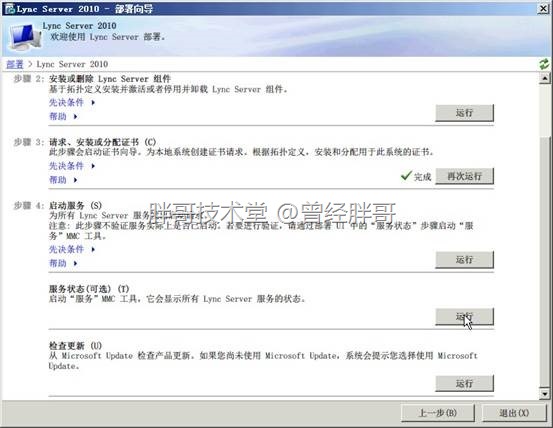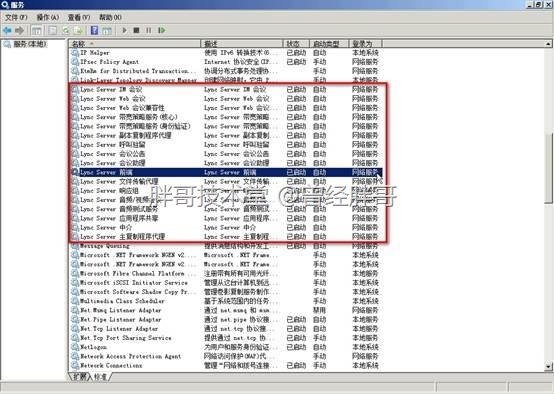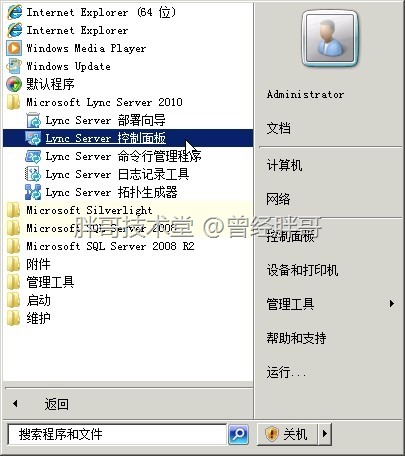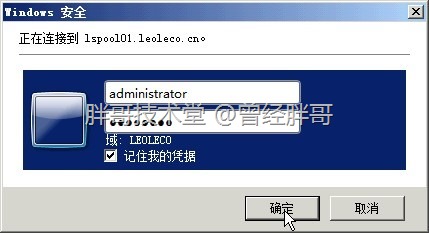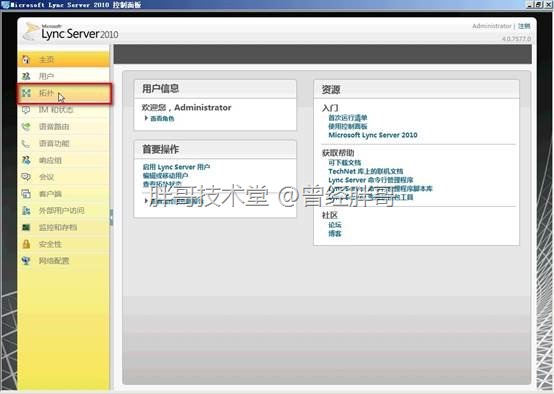【“让Lync飞”起来】系列
第一季部署篇 之
实现Lync Server 2010企业版前端服务器部署
“IT邦·帮忙(IT·HELP)”正在紧锣密鼓的筹建工作中,准备春节后正式和大家见面。并且已经获得微软社区负责人Peter·胡的大力支持。俱乐部将以各种经典和新异的活动为大家带来新的体验。
春节临近,大家正在忙着准备回家团年,愿大家都能以称心的方式准时回家团团圆圆年夜饭!胖哥也在准备中。本来想坐今年新开的动车回家的,但谁想到1000元左右的二等软卧票都依旧是那么难求,唉~,最后决定“飞吧”——依旧如往年“让自己飞”!
言归正传,根据之前规划,在实现Lync Server 2010时,采用各角色分离的环境进行部署。前面已经完成了基本环境、活动目录、后端服务器的准备,并且完成了Lync Server 2010企业拓扑的规划。接下来,可以着手配置Lync Server 2010的前端服务器。
对于Lync Server 2010的前端服务器主要用于响应客户端的各种服务请求。在整个环境的实现中起到尤为重要的地位。要实现其功能,在此评估环境的Lync-ls-fe服务器上运行Lync Server 2010部署向导,如图61所示,点击“安装或更新Lync Server系统”。
图61
一、安装本地配置存储
其目的是安装本地配置存储并使用中央管理存储中的数据进行填充,先决条件需要本地管理员权限,如图62。
图62
点击“运行”,在“配置中央管理存储的本地副本”页面中,选择“直接从中央管理存储检索(需要对中央管理存储具有读取权限)”,如图63,点击“下一步”。
图63
向导自动执行并完成脚本,如图64,点击“完成”,结束“安装本地配置存储”。
图64
二、安装Lync Server 2010服务组件
必须要具有“本地管理员权限”,而且需要对当前域中的AD用户和组具有读取权限的域用户凭证,如图65。因此,直接使用域管理员来进行操作是比较方便的选择。
图65
点击“运行”,在设置Lync Server组件页面点击“下一步”,如图66。
图66
系统自动执行并完成安装脚本,最后点击“完成”,结束Lync服务组件的安装,如图67。
图67
在此需要注意的是:前端服务器上,IIS角色的配置,如果要正确运行整个脚本,安装如下功能:静态内容、默认文档、HTTP错误、ASP.NET、.NET扩展性、Internet服务器API(ISAPI)、ISAPI筛选器、HTTP日志记录、日志记录工具、跟踪、客户端证书映射身份验证、Windows身份验证、请求筛选、静态内容压缩、IIS管理控制台、IIS管理脚本和工具。
三、为Lync Server 2010请求并安装证书
对于Lync Server 2010和早期的OCS相同,需要证书的支持以得到更高的安全性。在Lync各服务启动前必须为其申请并分配有效的证书。完成这一操作的用户需要拥有本地管理员权限,并且通过在线的证书颁发机构或脱机证书颁发机构申请并注册证书,如图68,点击“运行”。
图68
启动“证书向导”,在此由于是全新部署系统,所以勾选全部选项,并且点击“请求”,进行证书申请,如图69。
图69
进入“证书请求”向导,点击“下一步”,如图70。
图70
由于在此前的环境部署中是建立的基于企业的CA,并且该CA处于在线联机状态。因此,选择“立即将请求发送至联机证书颁发机构”,如图71。
图71
点击“下一步”,在“从环境中检测到列表中的选择CA”下拉菜单中,选择之前配置好的CA,该评估环境中的为DC上的企业根CA——“lync-dc01.leoleco.cn\leoleco-root-ca”,如图72。
图72
点击“下一步”,如果当前进行此操作的用户为已有权限的用户,如默认的企业管理员等,可以直接利用当前用户的权限而不在此做任何操作;如果是使用有限权限用户,则需要另外提交由相应权限的域用户来进行CA证书请求的提请,如图73。
图73
点击“下一步”,使用默认的证书模板进行申请,因此在该页暂不进行任何修改,直接点击“下一步”,如图74。
图74
为证书指定友好的名称以及密钥长度,如图75。如果需要在之后能够导出证书的私钥,则需要勾选“将证书的私钥标记为可导出”。在此,建议对其进行勾选,这样可以对证书的私钥导出后进行备份。
图75
点击“下一步”,指定“组织信息”,如图76。
图76
点击“下一步”,填写“地理信息”,如图77。
图77
点击“下一步”,在“使用者名称/使用者替代名称”页面中会自动根据在拓扑建立中指定的各域名生成名称,如图78。
图78
注意:这里的名称必须DNS注册A记录或CNAME记录,用户在访问相应的服务时,需要用这里定义的域名进行访问,否则系统会因证书验证出错提示无法访问。
点击“下一步”,指定“使用者替代名称(SAN)的SIP域设置”,勾选“配置的SIP域”中的当前域,如图79。由于评估环境使用的域名为“leoleco.cn”,所以直接进行勾选。
图79
点击“下一步”,如果没有其它需要使用或注册的FQDN,则可以直接点击“下一步”,如图80。若还需要使用其它FQDN以便于访问,则应该在此进行添加。在此评估环境中,没有规划其它FQDN,因此采用默认配置。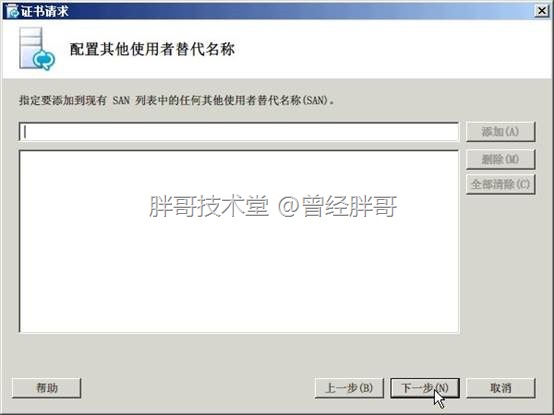
图80
点击“下一步”,检查证书申请信息的摘要内容,如图81。如果,无误,点击“下一步”进行申请。
图81
向导自动执行并完成证书申请脚本,如图82。
图82
正确完成后,点击“下一步”,向导将显示“联机证书请求状态”,如图83。在此可以看到该证书的“指纹”信息。证书成功进行申请后,需要分配给Lync Server 2010才能正常使用。建议勾选“将此证书分配给Lync Server证书用途”立即进行证书分配,否则需要稍后手动运行“分配”向导。
图83
点击“完成”,自动打开“证书分配”向导,如图84。
图84
点击“下一步”,将显示出要分配的证书的摘要信息,即刚才申请向导中为证书填写的内容,如图85。
图85
确认无误,点击“下一步”,向导自动执行并完成证书分配脚本,如图86。
图86
点击“完成”,返回“证书向导”。可以看到“默认证书”为“已分配”状态,并显示了“友好名称”和“到期日期”,如图87,点击“关闭”,完成证书配置。
图87
四、启动服务
现在,终于可以启动Lync Server 2010的各项服务了。这一操作需要具有当前服务器的本地管理员权限才能进行,如图88。
图88
点击“运行”,打开“启动服务”向导,如图89。
图89
不过在此需要注意,这里的操作不会去评估服务是否安装成功配置正确,只会去执行服务启动的脚本,至于没有配置正确的服务不能启动,则会自动跳过。
点击“下一步”,向导自动执行并完整各项服务的启动脚本,如图90。
图90
点击“完成”,对出向导。
五、验证服务运行状态
可以通过直接打开“服务”MMC管理控制台来验证当前前端服务器的各项服务是否运行正常。也可以在Lync Server 2010部署向导中点击“服务状态(可选)”的“运行”,如图91。
图91
打开“服务”MMC控制台来查看,如图92。
图92
查看“Lync Server……”服务,启动类型为“自动”的是否状态为“已启动”。如果,均被标示为“已启动”则证明所有服务安装配置基本正常。
注意:如果之前步骤均无错,并且完整配置成功。但是,有个别服务无法启动,可以尝试重启前端服务器系统之后再进行验证。
现在,可以在开始菜单中,点击“Lync Server控制面板”,如图93。
图93
在弹出对话框中输入Lync管理员的用户名和密码,如图94。
图94
登录成功后,将弹出Lync Server 2010的配置界面,如图95。