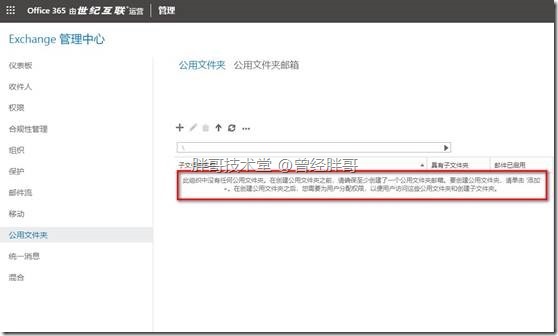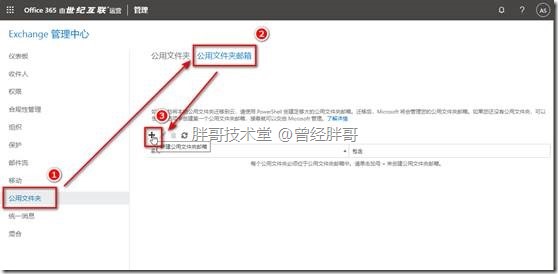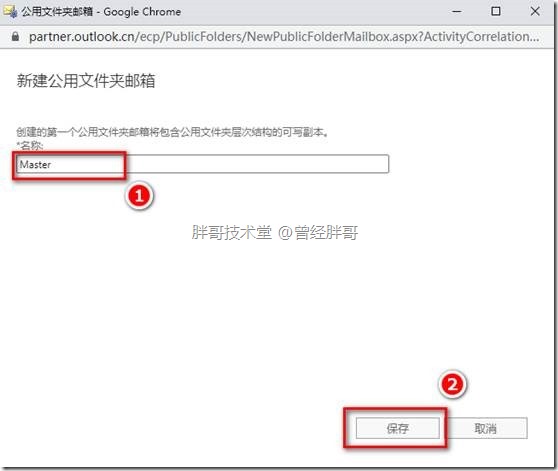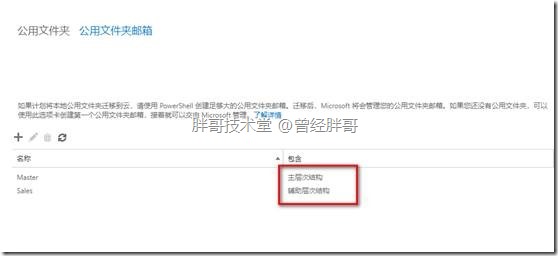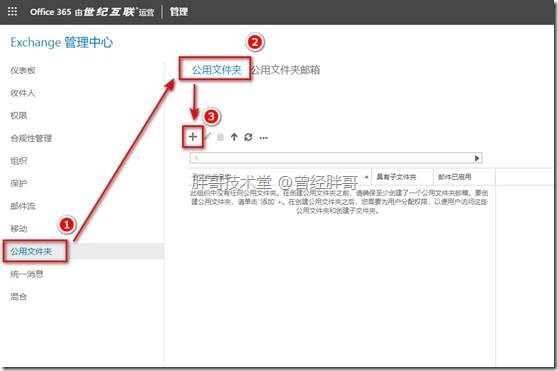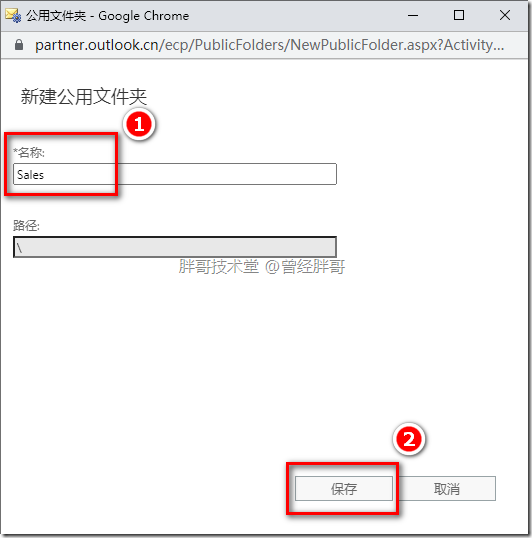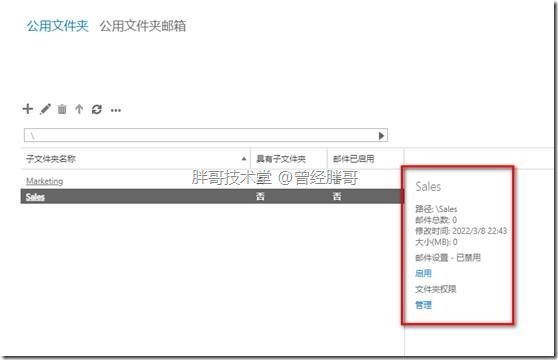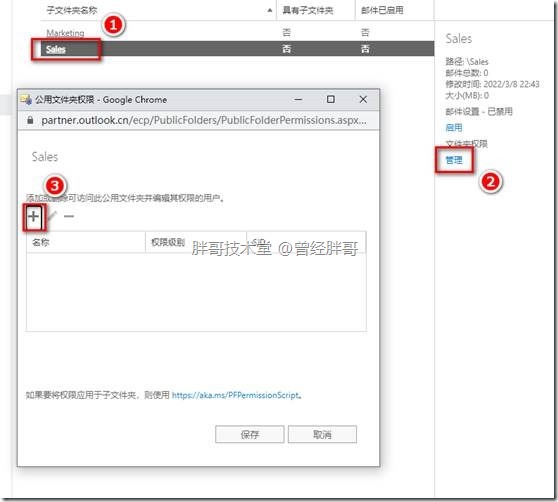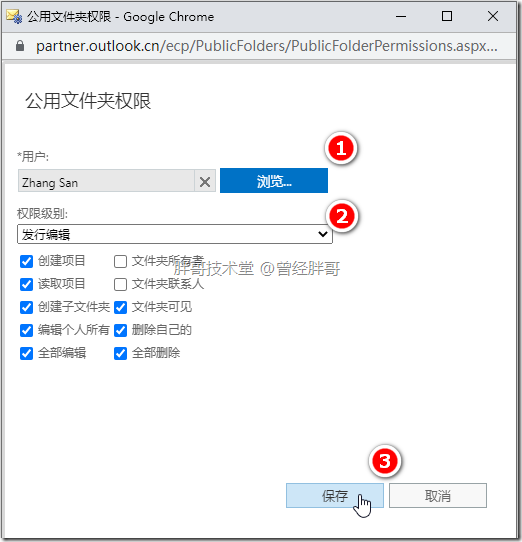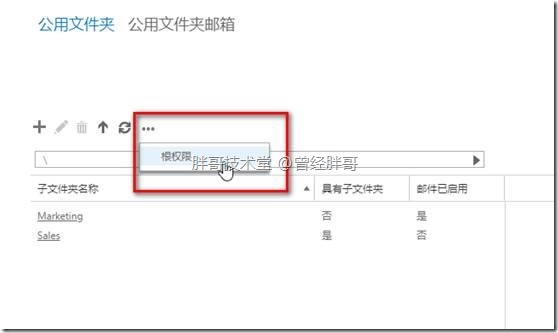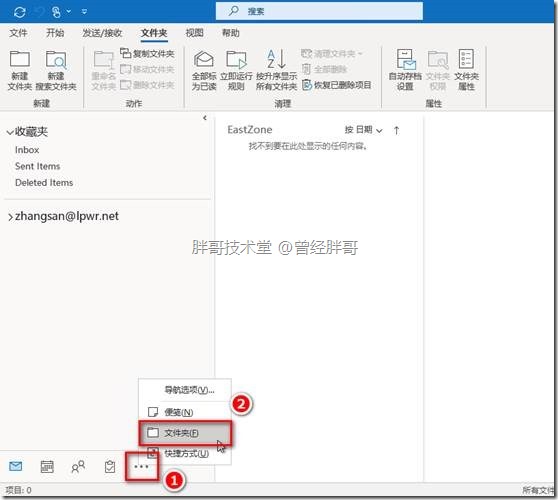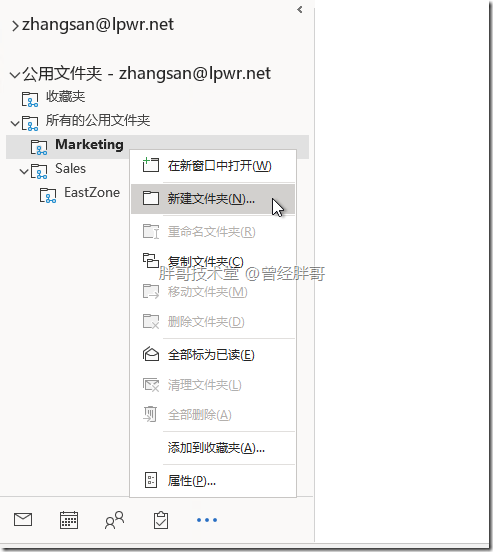曾经辉煌的公用文件夹,已经被Office 365组所替代。那么公用文件夹是否真的就没有用武之地了呢?要回答这个问题,首先需要弄清楚公用文件夹能够做些什么?然后在看看Office 365组对于这些功能有哪些不能实现。这样就可以体现出公用文件夹的最后剩余价值了。所以,必须先要了解怎样使用Exchange Online公用文件夹,才能知道公用文件夹的功能。
一、公用文件夹体系结构
Exchange Online是通过微软专门设计的邮箱类存储公用文件夹的层次结构和内容的。因此,公用文件夹体系结构的主要组件为公用文件夹邮箱。
1、公用文件夹邮箱
在Exchange Online中公用文件夹邮箱有两类,分别是主层次结构邮箱和辅助层次结果邮箱。他们的作用为:
主层次结构邮箱:存储公用文件夹整体层次结构树的一个可写副本,也就是公用文件夹的层次结构修改都是通过主层次结构邮箱来完成的。
辅助层次结构邮箱:存储公用文件夹层次结构的一个只读副本,并且存储公用文件夹内容。
2、公用文件夹层次结构
公用文件夹层次结构包含:文件夹属性和组织信息,以及树结构。如:文件夹的权限,文件夹在公用文件夹树中的位置,其父文件夹和子文件夹有哪些。但是需要注意的是,层次结构信息中不包含公用文件夹的邮件地址,其邮件地址是存储在目录服务中的。从之前介绍可以知道,每个公用文件夹邮箱都会存储公用文件夹的层次结构副本(无论是只读还是可读写)。但唯一的可写副本是存储在主公用文件夹邮箱中的。
公用文件夹使用增量更改同步的方式在主和辅助邮箱之间同步。对其进行创建、修改和删除文件夹以及邮件的操作,都会同步到所有公用文件夹邮箱。当用户连接和使用辅助层次结构邮箱是,公用文件夹会每15分钟同步一次。但是没有用户连接时,则同步周期将延长至24小时。如果对主层次结构邮箱进行了写操作,比如创建文件夹,则会立即触发同步。
公用文件夹内容包括邮件、公告、文档和电子表格等。这些内容存储于公用文件夹邮箱中,但不可以跨多个公用文件夹邮箱进行复制。所有用户都访问一个公用文件夹邮箱,由此访问的内容均相同。
二、管理公用文件夹
要在Exchange Online中启用公用文件夹功能,必须首先闯将公用文件夹邮箱,然后才能创建公用文件夹。在组织中创建的第一个公用文件夹邮箱就是主层次结构邮箱,其后创建的公用文件夹邮箱都是辅助层次结构邮箱。
1、创建公用文件夹邮箱
打开Exchange Online的管理中心,在左侧导航栏中定位到“公用文件夹”,然后在右侧窗口中点击“公用文件夹邮箱”,再点击“+”添加按钮。
在“新建公用文件夹邮箱”窗口,填写公用文件夹邮箱名称,然后点击“保存”按钮。可以看出系统提示“第一个公用文件夹邮箱将包含公用文件夹层次结构的可写副本”。
按照上述方法,可以创建多个公用文件夹邮箱。但是,除了第一个被标识为“主层次结构”外,后续创建的都会被Exchange Online标识为“辅助层次结构”。
2、创建公用文件夹
在“Exchange管理中心”里,选择“公用文件夹”的“公用文件夹”选项,点击“+”新建按钮。
在“新建公用文件夹”窗口中,指定文件夹名称,点击“保存”按钮,完成创建操作。
按上述方法,可以按需创建多个公用文件夹。但需要注意这些公用文件夹都是在根路径下创建的。并且新建的公用文件夹是没有启用邮箱的,其内部也没有子文件夹。选中新建的公用文件夹,在右侧栏中可以对该文件夹启用邮件功能,一旦为文件夹启用邮件功能,那么向该邮件地址发送邮件,将会被存储中公用文件夹中。
此外,选中公用文件夹后,点击文件夹权限“管理”按钮,打开“公用文件夹权限”窗口。可以为指定的用户授予公用文件夹不同的访问和管理权限。默认是没有进行授权设置的,点击“+”新建按钮。
在新建窗口中,通过浏览选择并指定要授权的用户。然后,在权限级别下拉菜单中选中Exchange Online预制的权限级别角色,不同的角色候选的权限不同。如果没有合适角色,可以选择自定,然后勾选所需的权限,最后点击“保存”按钮,完成权限创建。
如果要创建子文件夹,则点击文件夹名称,进入文件夹中,然后参考上述操作进行创建即可。
需要注意的是,用户如果在公用文件夹中具有“创建子文件夹”的权限,那么用户可以在客户端中访问到公用文件夹,然后在其中创建子文件夹。如果想要用户具有在根文件夹中进行操作的权限,纳闷可以点击“公用文件夹”的菜单栏中最右侧的“…”按钮,在菜单中点击“根权限”,在弹出根权限窗口中参考上述方法添加用户并进行角色授权。
3、使用客户端管理公用文件夹
通过Outlook能够访问公用文件夹的完整功能,左侧导航栏底部,点击最右边的“…”更多按钮,在菜单中选择“文件夹”。
可以看到公用文件夹树,用户可以根据树状结构,进行浏览访问所需的文件夹,并且在权限的允许下,还可以新建、修改、删除子文件夹和文件夹中的内容。
三、公用文件夹的最后作用
对于公用文件夹被Office 365组替代是必然的。因为Office 365组的功能的确比公用文件夹强大且实用,并且更能符合现代企业信息协作办公的要求。
但是,如果在企业中需要如下功能,那么Office 365组就无法满足企业的需求,此时就只能通过公用文件夹来解决——
在企业中销售部门按地理位置分为华北、华中、华东、华南、东北、西北、西南等七个大区。每个大区又包含几个省(市、自治区)为单位的团队,各省(市、自治区)团队中有数名销售人员。现在各大区销售经理,要求将每一封群发给本区所有销售用户的邮件,都必须有一个集中保留的位置,以便后续提供参考。
上述需求,如果为整个大区建一个Office 365组,然后将该区的所有销售用户(Office 365组不支持组的嵌套功能)添加到该组中,的确能够实现上述功能,但是这样操作的对后续维护来家,成本会有所增加。
更好的做法是,为各大区创建一个公用文件夹并且用邮件。再为各大区创建一个通讯组,将各省(市、自治区)团队也分别创建一个通讯组,加入各自的销售用户邮箱。然后再将各省(市、自治区)团队的通讯组组加入到其所在的大区通讯组。最后,将各大区的公用文件夹邮件收件人加入到各自的大区通讯组中。如此,只要发给大区通讯组的邮件,都将在其公用文件夹中进行保存。同时,其管理成本和实现过程也是最经济的。·