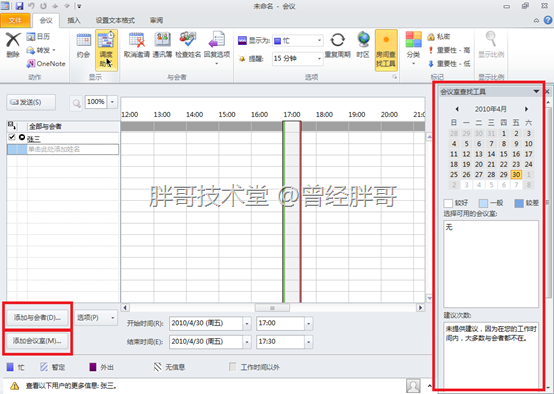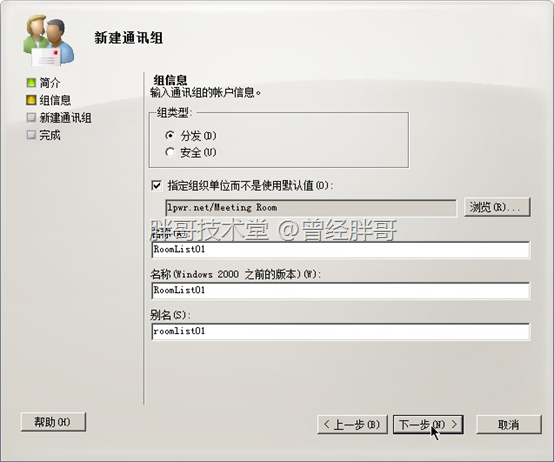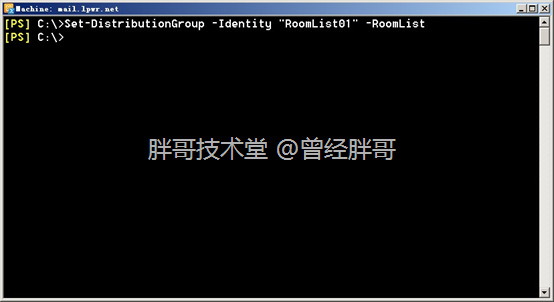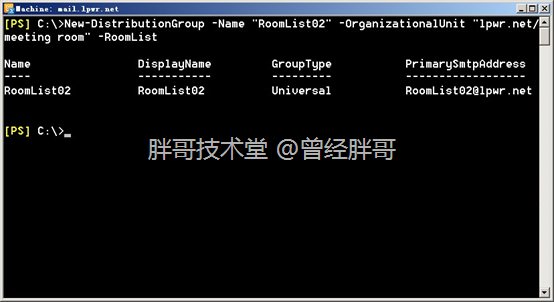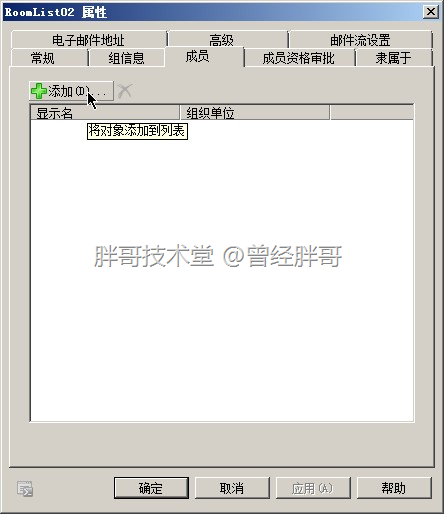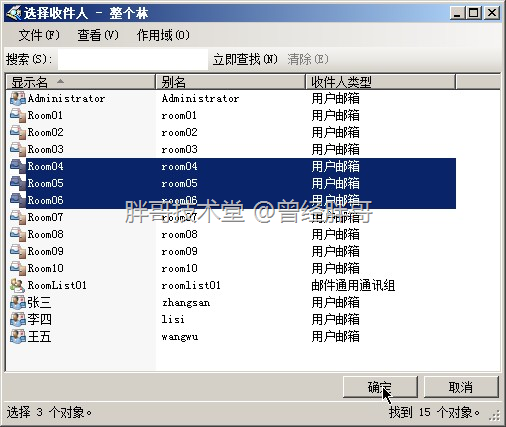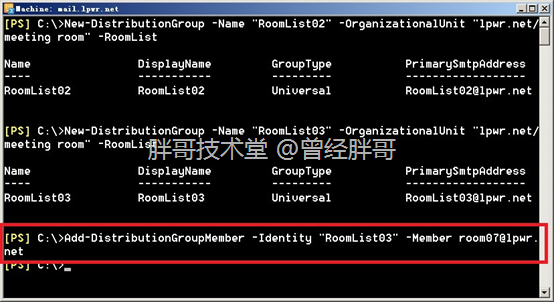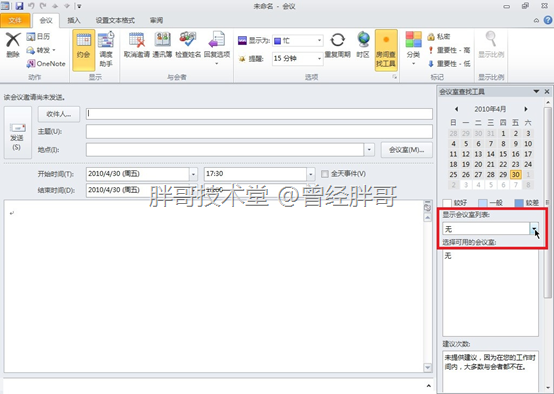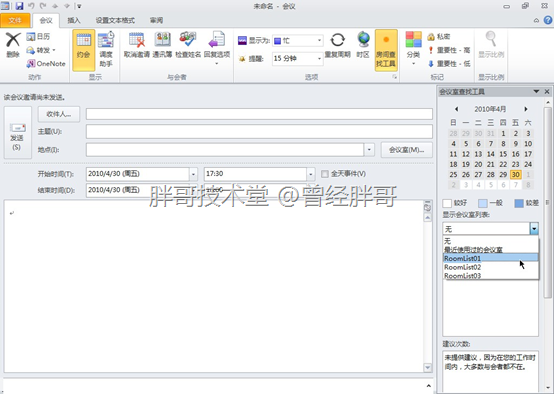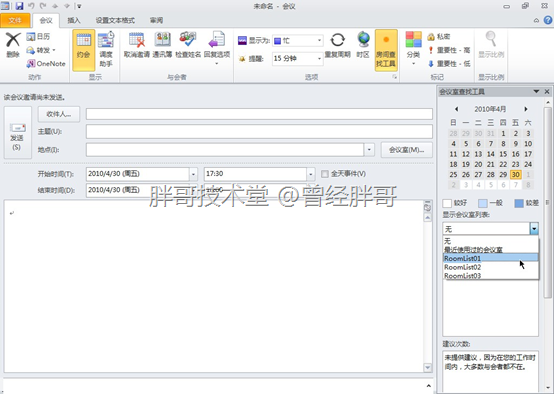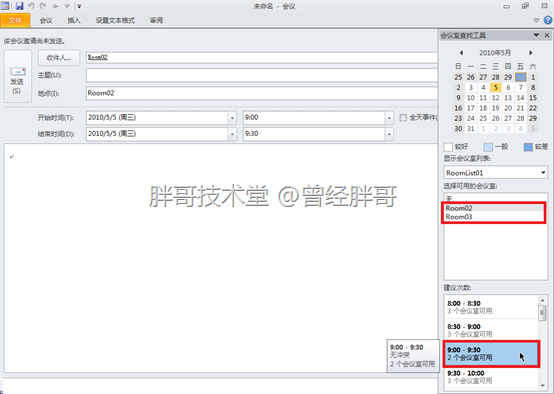前言:
Exchange 2010与Outlook 2010结合使用,实现企业消息协作平台,可以使整个企业的工作效率得到进一步提升。在本文中将介绍如何实现Outlook 2010的“会议室查找工具”方便快捷地查找Exchange 2010提供的会议室这一功能。
概述:
我们大家都知道,对于某一件事物的寻找,如果寻找的范围越大,那么这件事物越难找到,要想提高其查找速度,一个比较好的方法就是尽量的缩小查找范围。在Exchange的企业环境中,大家都知道,收件人太多,在全局地址列表中要查找一个收件人是非常费事的。但是,建立的分类的地址列表后,按不同要求的对收件人进行筛选,每一个地址列表中的收件人数量不多,那么查找起来就比之前要快捷得多。
对于较大体系的公司来讲,可能存在的问题并非仅仅是收件人对象较多,还可能面临会议室较多,并且公司在日常工作中,绝大部分内容是通过线上会议来商讨解决的,因此其Exchange环境中,可能存在着大量的线上会议室以避免各线上会议无法找到空闲会议室。那么会议发起者此时可能又会为在这诸多会议室中找到所需的空闲会议室而烦恼。就如同在现实生活中,一个会议的组织者跑遍这个公司所有(大楼的)会议室,目的是找到一间空闲的房间进行会议。那么有什么方法可以解决这一耗时费力的问题,能够让会议发起者轻松找到他所需要的会议,从而节省时间,提供工作效率呢?
可以使用Outlook 2010提供的“会议室查找工具”结合Exchange 2010提供的会议室列表完成上述任务。那么,什么是会议室列表呢?实际上在Exchange 2010中管理员可以为了方便进行群发邮件,为用户提供通讯组,形成一个收件人列表,通过向这一列表发送电子邮件,在列表中的收件人将会收到这封邮件。而会议室列表的本质就是一个通讯组,只不过其中的成员是“会议室”收件人。
实现:
下面来看看怎样实现会议室列表功能——
首先,在Exchange系统中如果没有建立会议室列表,则在Outlook 2010的会议室查找工具中是不会显示关于会议室列表的任何选项的(如图1)。
图1
这时如果需要添加会议室,只能通过“添加会议室……”按钮来行进海选,并且此时也无法很快判断哪一个会议室将在预订会议时间是否空闲(如图2)。
图2
为了显示并能够使用会议室列表,需要在Exchange 2010中手动去创建这些列表。对于创建列表来讲有两种不同的方法,以下分别对这两种方法进行介绍:
一、将普通通讯组转换成为会议室列表
1、可以通过Exchange管理控制台(EMC)和Exchange Power Shell(EPS)来创建这一普通通讯组(如图3)。
图3
2、通过EPS使用
[PS]C:\>Set-DistributionGroup –Identity “DG_Name” –RoomList
注:DG_Name表示要转化的通讯组的名称。
将刚才创建的通讯组转化为会议室列表(如图4)。如此RoomList01这个会议室列表便创建成功了。
图4
二、直接通过EPS使用下列命令创建会议室列表(如图5)
[PS]C:\>New-DistributionGroup –Name “RL_Name” –OrganizationalUnit “Domain_Name/OU_Name” -RoomList
注:RL_Name表示将要创建的列表名
Domain_Name/OU_Name表示列表在活动目录的位置,即在哪个域中的哪个OU中
图5
三、无论用何种方式建立好会议室列表后,都需要往其中添加会议室。否则,用户在Outlook 2010中只能看见列表,却在列表中没有会议室,而开会是要用会议室的,这样就达不到任何效果了。添加会议室操作可以使用EMC或EPS来进行均可——
1、使用EMC来添加会议室的操作非常简单,只需要打开相应的会议室列表属性,选择“成员”选项,点击“添加……”按钮(如图6),
图6
此时,在弹出窗口中选择要加入的会议室名称即可(如图7)。
图7
2、直接通过EPS使用下列命令将会议室添加到会议室列表中(如图8)
[PS]C:\>Add-DistributionGroupMember –Identity “RL_Name” –Member CN@Domain_Name
注:RL_Name表示将要创建的列表名
CN@Domain_Name表示会议室的别名和域名后缀组合而成的邮件地址
图8
测试:
现在打开Outlook 2010,进入新建会议,可以看见会议室查找工具中显示出了会议室列表的下拉菜单(如图9)。
图9
单击下拉菜单,在菜单中可以看到在Exchange 2010里创建的会议室列表(如图10)。证明会议室列表创建成功,并且客户可以正常访问到。
图10
体验:
用户使用Outlook 2010安排会议时,建议使用调度助手来实现(如图11)。在其“会议室查找工具”中选中某个会议室列表,并可以看见在工具的“建议次数”中会显示指定日期的各时段有空闲会议室的数量。
图11
单击有空闲会议室的时段,在“选择可用的会议”中会显示哪些会议室具体可用,单击选中某个会议室,就可确定要使用哪个会议室开会。
注意:如果此时在“选择可用的会议”中没有列出所选会议室列表的会议室,并且确认此前在Exchange 2010上所做的创建会议室列表和向列表内添加会议室的操作完全成功。那么,可以通过在Exchange 2010上进行脱机地址列表更新操作;完成后,再在Outlook 2010中进行脱机地址列表的更新下载操作。如此并可解决会议室不能正常列出的问题。
如果另一个用户或者还要预约其它会议,再次去打开查看会议室查找工具的“建议次数”时,与前所述相同时段可以看到可用会议室已经减少,并且选中时段时,还会发现在“选择可用的会议室”中此时段已被预订的会议室不再被显示出来(如12)。
图12
由此,可以看得出:使用Outlook 2010的会议室查找工具与Exchange 2010的会议室列表功能相结合,能够很容易的找到相应时段的空闲会议室,既避免由于疏忽而导致的会议室冲突,又能提高企业的工作效率。