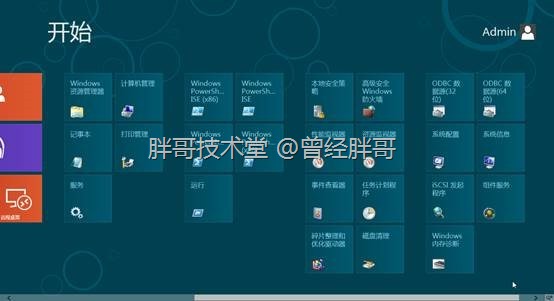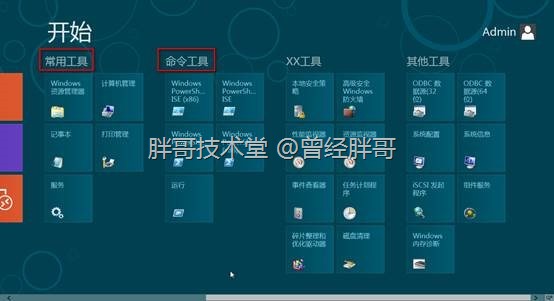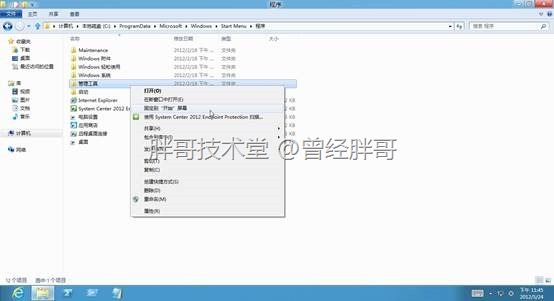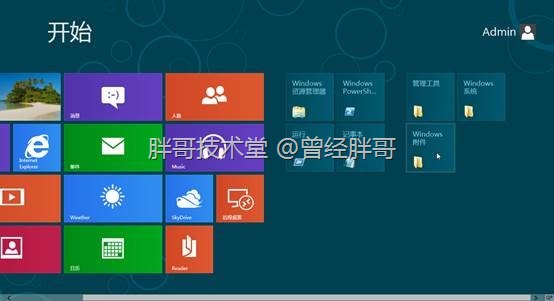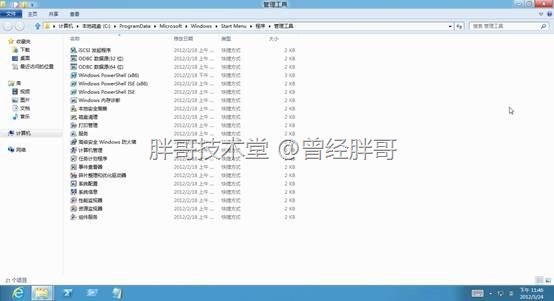Windows 8引入了全新的“开始”屏幕,它不再是传统的菜单形式了。在Windows 8中“开始”已经变成了更适合于平板电脑或触摸式操作的磁贴风格。因此有许多用户在使用过程中,由于安装的诸多的应用程序,导致“开始”屏幕磁贴过多,从而无法快速找到想打开的应用程序。那么有什么好的方法可以解决这一问题呢?
首先,尽量在开始菜单放置常用的程序图标,将不常用的图标,比如“卸载XX”这一类的从“开始”中去掉,让它们只放置在“所有应用”中。
如果铁磁还是非常多,接下来,我们可以将这些应用按照自己的习惯进行分组。这样就可以非常显目快捷的定位到相应的磁贴了。具体的操作是将磁贴直接向右拖拽,直到该磁贴和其它磁贴之间产生了一条灰色竖条后,松开磁贴。如此,便将该磁贴放入了一个新的组中。
此外,为了使组与组之间能更好的区别开了,还可以为组进行命名。在“开始”屏幕中,点击屏幕右下角的“查找应用”图标。在打开界面中右键单击需要命名的组,此时,在改组的右上角将出现“对勾”符号,并且在屏幕底部将弹出Charm菜单,点击菜单上的“命名组”按钮。
在弹出文本框中输入对组的命名,并点击“名称”按钮,完成对指定组的命名。
重复上述操作,可以对多个组进行命名。结束后返回“开始”屏幕中,可以看到每一个组对已经被授予了指定的名称。
如果这样看起来还是不太简便,或者由于应用程序非常多。那么可以采用文件夹的形式为应用程序图标进行分类。具体操作如下,可以在计算机的磁盘上创建一个专门用于存放应用程序快捷方式的文件夹(如D:\app)。接下来在其中按自己的习惯创建一些列分类文件夹,如:Office 2010、常用软件、系统工具等,将应用快捷方式归类放置到相应的目录中。最后,分别右击各分类目录,在上下午菜单中选择“固定到‘开始’屏幕”。
接下来,进入“开始”屏幕,可以看到相应的分类文件夹已经显示在了这里。此时,可以将其它非最常用的图标磁贴从此处移除掉了。
现在,如果需要访问某个文件夹中的应用程序,只需要点击该文件磁贴,Windows 8将会打开该文件夹的窗口,如此并可以选择需要运行的应用程序了。
由此可见Windows 8从设计上为不同需求的用户,在不同环境中都提供了良好的体验。较之早起Windows产品更加人性化了。